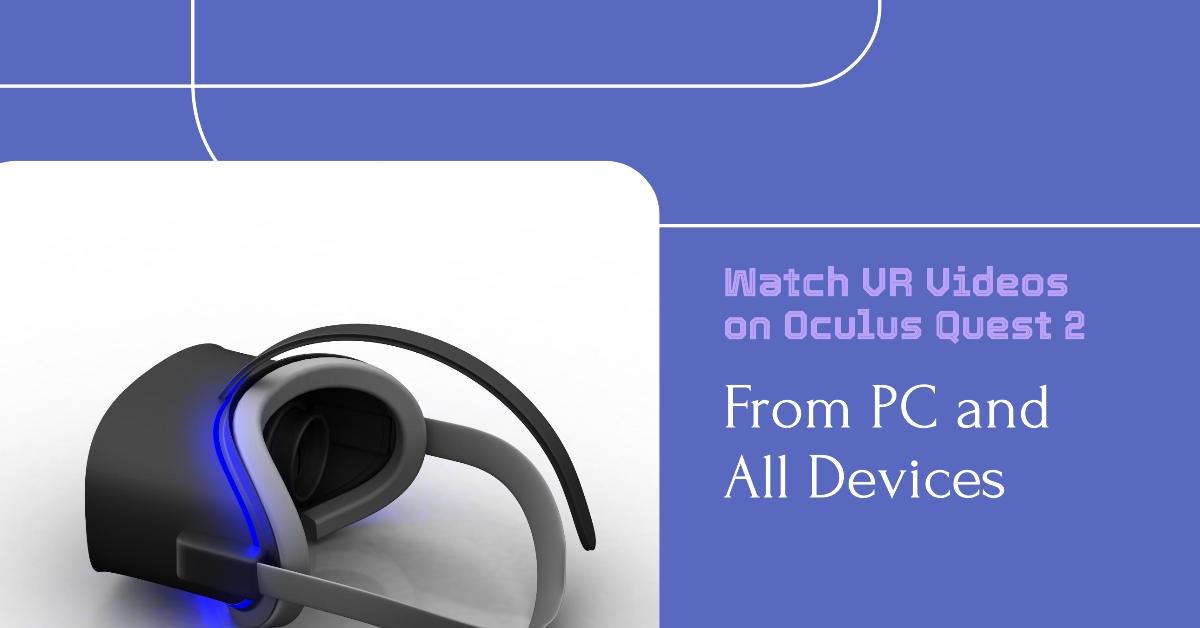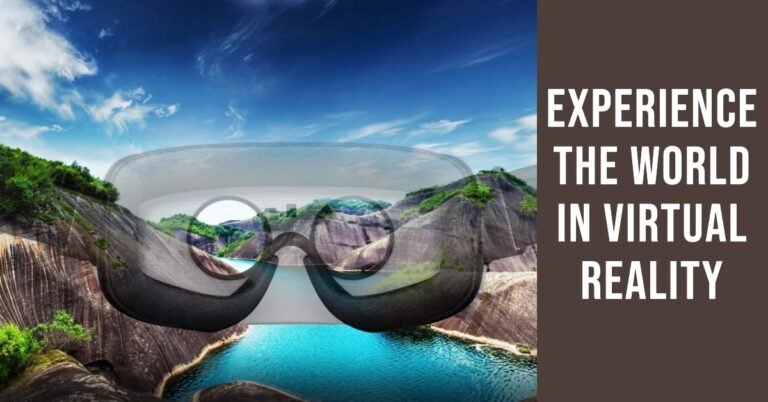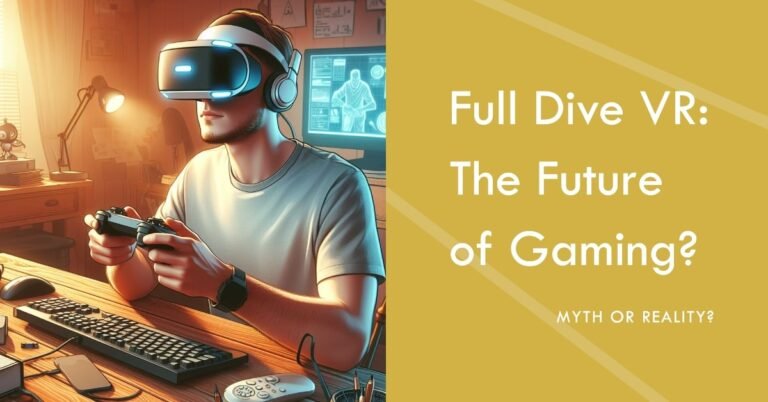How to Watch VR Videos on Oculus Quest 2 from PC and All Devices
Welcome to the immersive world of virtual reality! As an avid VR enthusiast, I’ve explored countless virtual realms, from soaring through alien landscapes to dancing with digital dragons. Today, I’m thrilled to share my expertise on how to watch VR videos on your Oculus Quest 2, whether you’re tethered to your PC or untethered and on the move.
Getting Started with Oculus Quest 2
Before we dive into the nitty-gritty, let’s set the stage. The Oculus Quest 2 is a remarkable standalone headset, but its versatility extends beyond native content. You can also tap into the vast library of PC VR experiences. Here’s what you’ll need:
Unboxing Your Oculus Quest 2
When you first unbox your Oculus Quest 2, you’ll find everything neatly packed for your VR adventure. Here’s what you can expect:
- Oculus Quest 2 Headset: The heart of your VR experience, featuring improved visuals and performance.
- Controllers: Ergonomic controllers that provide intuitive interaction with virtual worlds.
- USB-C Charging Cable: Used for charging and data transfer between your headset and PC.
- Manual and Accessories: Quick start guide, AA batteries for controllers, and additional accessories.
Charging Your Headset
Before diving into setup, ensure your Oculus Quest 2 is fully charged. Here’s how to charge it:
- Connect the Charging Cable: Plug the USB-C end of the charging cable into your Quest 2 headset.
- Power Source: Connect the USB-A end of the cable to a power source such as a USB port on your PC or a wall adapter.
- Charging Indicator: Look for the LED light on the headset; it indicates charging status. A solid orange light means it’s charging, and a solid white light indicates it’s fully charged.
Setting Up Your Oculus Quest 2
Now, let’s set up your Oculus Quest 2 for an optimal VR experience:
- Turn on Your Headset: Press and hold the power button located on the right side of the headset until the Oculus logo appears.
- Follow On-Screen Instructions: Use the Oculus app on your smartphone to guide you through the setup process. If you don’t have the app, you can set up your headset directly in VR.
- Pairing Controllers: Follow the prompts to pair your controllers with the headset.
- Guardian Setup: Define your play area by following the Guardian setup. This ensures you stay safe and avoid obstacles while immersed in VR.
- Update Firmware: If prompted, ensure your headset firmware is up to date for optimal performance and compatibility.
Adjusting Your Fit
Achieving a comfortable fit ensures longer, more enjoyable VR sessions. Here’s how to adjust your Oculus Quest 2:
- Head Strap: Adjust the head strap by pulling the straps tighter or looser until the headset feels secure but comfortable.
- IPD (Interpupillary Distance): Slide the IPD slider located on the bottom right of the headset to match your eye distance for clear visuals.
- Controller Straps: Adjust the wrist straps on the controllers for a secure fit during gameplay.
Installing VR Content
With your Oculus Quest 2 set up, it’s time to explore VR content:
- Oculus Store: Browse and download VR games, apps, and experiences directly from the Oculus Store within the headset.
- Library: Access your downloaded content from the Library section on the Oculus Home menu.
Getting Started Tips
- Explore Demo Content: Try out free demos and introductory experiences to get a feel for VR.
- Adjust Settings: Customize your VR experience by adjusting settings such as brightness, volume, and controller preferences in the Settings menu.
- Join VR Communities: Connect with other VR enthusiasts through online forums, social media groups, and VR multiplayer experiences.
Method 1: How to watch VR videos on Oculus Quest 2 from PC Using Oculus Link (PC)
Oculus Link bridges the gap between your Quest 2 and PC, allowing you to play PC VR content. To watch VR videos on your Oculus Quest 2 from your PC using Oculus Link, follow these step-by-step instructions:
How to Watch VR Videos on Oculus Quest 2 from PC Using Oculus Link
1. Check Compatibility and Requirements:
- Ensure your PC meets the minimum specifications for Oculus Link. This includes having a compatible graphics card and sufficient USB ports.
- Download and install the Oculus software on your PC from the official Oculus website.
2. Prepare Your Oculus Quest 2:
- Ensure your Oculus Quest 2 headset is fully charged.
- Update your Oculus Quest 2 firmware to the latest version through the Oculus app on your mobile device.
3. Gather Required Equipment:
- Use a high-quality USB-C cable (at least USB 3.0) that is compatible with Oculus Link. The cable should be long enough to provide comfortable movement.
4. Connect Your Oculus Quest 2 to Your PC:
- Plug one end of the USB-C cable into the USB-C port on your Oculus Quest 2 headset.
- Plug the other end of the USB-C cable into a USB 3.0 (or higher) port on your PC.
5. Enable Oculus Link on Your Oculus Quest 2:
- Put on your Oculus Quest 2 headset.
- You should see a prompt in VR asking if you want to enable Oculus Link. Follow the on-screen instructions to enable it.
- You may need to allow access to data on your Oculus Quest 2 headset from your PC.
6. Navigate Oculus Link on Your PC:
- Once Oculus Link is enabled, your Oculus Quest 2 headset will function like a PC VR headset.
- Open the Oculus app on your PC. You should see your Oculus Quest 2 headset listed under Devices.
7. Launch VR Video Content:
- Launch your preferred VR video player on your PC. Popular choices include Skybox VR Player, Virtual Desktop, or the Oculus PC app.
- Select the VR video file you want to watch. Ensure the video format is compatible with your VR player and Oculus Quest 2 (e.g., MP4, MKV).
8. Adjust Settings for Optimal Experience:
- Adjust video and audio settings within your VR video player app for the best experience.
- Experiment with different settings like resolution and playback options to suit your preferences.
9. Enjoy Your VR Experience:
- Put on your Oculus Quest 2 headset and enjoy watching VR videos from your PC. Use the Oculus Touch controllers for interaction if necessary.
Tips for a Smooth Experience
- PC Performance: Ensure your PC meets or exceeds the recommended specifications for Oculus Link to avoid lag or performance issues.
- Cable Management: Keep the Oculus Link cable secure and free from tangles to prevent disconnections during use.
- Environment Setup: Create a comfortable and safe VR play area around your PC to enhance your immersive experience.
Method 2: Wireless Streaming with Air Link – How To Watch VR Videos With Air Link
Air Link offers wireless freedom while maintaining decent performance. To stream VR content wirelessly to your Oculus Quest 2 using Air Link, follow these detailed steps for a seamless and immersive experience:
How to Use Air Link for Wireless Streaming on Oculus Quest 2
Check Compatibility and Requirements:
- Ensure your PC meets the minimum system requirements for Air Link. This includes having a compatible graphics card and a stable Wi-Fi network.
- Make sure your Oculus Quest 2 headset and PC are updated to the latest firmware and software versions respectively.
Prepare Your Oculus Quest 2:
- Charge your Oculus Quest 2 headset to ensure uninterrupted streaming.
- Connect your Oculus Quest 2 to a Wi-Fi network with a strong signal.
Set Up Air Link on Your Oculus Quest 2:
- Put on your Oculus Quest 2 headset.
- Navigate to Settings > Experimental Features on your Oculus Quest 2 menu.
- Find and enable Air Link. Follow the on-screen instructions to complete the setup process.
Configure Air Link on Your PC:
- Open the Oculus app on your PC.
- Ensure your PC is connected to the same Wi-Fi network as your Oculus Quest 2 headset.
- Go to Devices > Oculus Quest 2 and select Settings.
- Enable Air Link in the PC Oculus app. You may need to update your Oculus PC software to the latest version if Air Link isn’t available.
Optimize Network Settings:
- For optimal performance, ensure your PC is connected via Ethernet or a strong Wi-Fi connection with minimal interference.
- Consider adjusting router settings to prioritize VR streaming traffic for a smoother experience.
Launch VR Content:
- Launch your preferred VR content or application on your PC that supports Air Link streaming. This could be a VR video player like Skybox VR or a VR game.
- Select the content you want to stream to your Oculus Quest 2 headset.
Adjust Settings for Quality:
- Within the Oculus app on your PC, adjust streaming settings for resolution and bitrate based on your network capabilities and desired visual quality.
- Experiment with different settings to find the balance between visual fidelity and smooth streaming performance.
Enjoy Wireless VR Experience:
- Put on your Oculus Quest 2 headset and enjoy wireless streaming of VR content from your PC.
- Use the Oculus Touch controllers for interaction within VR applications or games.
Tips for a Smooth Experience
- Network Stability: Ensure both your PC and Oculus Quest 2 are connected to a stable Wi-Fi network to avoid interruptions.
- Environment Setup: Clear obstacles and create a suitable play area to ensure freedom of movement while using Air Link.
- Update Firmware: Regularly update firmware and software for both your Oculus Quest 2 headset and PC to access the latest features and improvements.
Method 3: Using USB File Transfer
Using USB file transfer to watch VR videos on your Oculus Quest 2 provides a straightforward method to enjoy content directly from your PC. Here’s how you can set it up step-by-step:
How to Use USB File Transfer for VR Videos on Oculus Quest 2
Prepare Your Oculus Quest 2:
- Ensure your Oculus Quest 2 is powered on and ready.
- Have a compatible USB-C cable available. The cable should be at least USB 2.0 and ideally 3 meters long for flexibility.
Connect Oculus Quest 2 to PC:
- Plug one end of the USB-C cable into your Oculus Quest 2 headset.
- Plug the other end into a USB port on your PC. Ensure the connection is secure.
Enable File Transfer Mode on Oculus Quest 2:
- Put on your Oculus Quest 2 headset.
- A notification will appear in VR prompting you to allow access to data. Confirm this on your headset to enable file transfer mode.
Access Oculus Quest 2 Storage:
- On your PC, open File Explorer (Windows) or Finder (Mac).
- Your Oculus Quest 2 will appear under Devices and Drives. Click on it to open.
Transfer VR Video Files:
- Navigate to the folder on your PC where your VR video files are stored.
- Select the VR video files you want to transfer.
- Drag and drop these files into the appropriate folder on your Oculus Quest 2 storage. Typically, you will transfer them into the Movies or Videos folder.
Wait for Transfer Completion:
- Depending on the size of the files and the speed of your USB connection, the transfer may take some time. Ensure the process completes successfully before disconnecting.
Disconnect Oculus Quest 2:
- Safely eject your Oculus Quest 2 from your PC. On Windows, right-click the Oculus Quest 2 drive and select Eject. On Mac, drag the Oculus Quest 2 icon to the Trash.
Launch VR Video Player on Oculus Quest 2:
- Put on your Oculus Quest 2 headset.
- Navigate to your preferred VR video player app, such as Skybox VR Player or Pigasus VR Media Player.
- Your transferred VR videos should appear in your library. Select a video to start watching.
Tips for Using USB File Transfer
- File Formats: Ensure your VR videos are in compatible formats like MP4 or MKV for seamless playback on Oculus Quest 2.
- Organize Files: Keep your VR video files organized within folders on Oculus Quest 2 to easily locate and manage them.
- Safety First: Always handle your Oculus Quest 2 and USB-C cable carefully to prevent damage during connection and disconnection.
Watching VR Videos from Other Devices
How to watch VR videos on Oculus Quest 2 from phone?
To watch VR videos on your Oculus Quest 2 from your phone, you can utilize apps and methods that enable streaming or file transfer. Here’s a step-by-step guide to help you get started:
How to Watch VR Videos on Oculus Quest 2 from Phone
How to Watch VR Videos on Oculus Quest 2 from Phone Using Streaming Apps:
- Step 1: Install VR Streaming App: On your Oculus Quest 2 headset, go to the Oculus Store and install a VR streaming app like Virtual Desktop or Air Link (if supported).
- Step 2: Install Companion App: Download and install the companion app for the streaming service on your phone. Ensure it’s compatible with your Oculus Quest 2 headset.
- Step 3: Pairing Devices: Open the VR streaming app on your headset and follow the on-screen instructions to pair it with your phone.
- Step 4: Connecting: Connect your Oculus Quest 2 and phone to the same Wi-Fi network. This ensures smooth streaming without latency issues.
- Step 5: Launch VR Videos: Use the streaming app’s interface on your phone to select and play VR videos. They will stream directly to your Oculus Quest 2 headset, providing an immersive viewing experience.
How to Watch VR Videos on Oculus Quest 2 from Phone Using File Transfer:
- Step 1: Prepare VR Videos: Ensure your VR videos are compatible with Oculus Quest 2 (e.g., MP4, MKV formats).
- Step 2: Connect Oculus Quest 2 to PC: Use a USB cable to connect your Oculus Quest 2 to your PC.
- Step 3: Transfer Videos: On your PC, transfer the VR videos to the appropriate folder on your Oculus Quest 2 (e.g., Videos folder).
- Step 4: Disconnect and Navigate: Safely disconnect your Oculus Quest 2 from the PC. Put on your headset and navigate to the Oculus Gallery or another VR video player app to locate and play the transferred videos.
How to Watch VR Videos on Oculus Quest 2 from Phone Using Cloud Storage Services:
- Step 1: Upload VR Videos: Upload your VR videos to a cloud storage service like Google Drive or Dropbox from your phone.
- Step 2: Access from Oculus Quest 2: Using the Oculus Quest 2 browser or dedicated app (if available), log in to your cloud storage account.
- Step 3: Download and Play: Download the VR videos to your Oculus Quest 2 headset from the cloud storage and play them using a compatible VR video player app.
Tips for a Seamless Experience
- Network Stability: Ensure both your Oculus Quest 2 and phone are connected to a stable Wi-Fi network for smooth streaming or file transfer.
- Video Compatibility: Verify that the VR videos are in formats supported by Oculus Quest 2 to avoid playback issues.
- Battery Life: Keep your phone and Oculus Quest 2 adequately charged to enjoy uninterrupted viewing sessions.
7 Best VR Streaming App
Here’s a curated list of some of the top VR streaming apps available:
1. Skybox VR Player
Skybox VR Player is renowned for its versatility and features, making it a top choice for VR enthusiasts. It supports a wide range of file formats, including 2D, 3D, and 360-degree videos. Users can stream content from their PC directly to their Oculus Quest 2 or other VR headsets, offering a seamless viewing experience.
2. Virtual Desktop
Virtual Desktop is a popular app that enables wireless streaming of PC content to VR headsets. It supports high-resolution streaming and provides a desktop-like experience in VR. Users can enjoy playing PC games, watching movies, or browsing the web in a virtual environment without cables.
3. Bigscreen VR
Bigscreen VR allows users to stream movies, videos, and TV shows in virtual theaters with friends. It supports cross-platform streaming and offers social features, making it ideal for virtual movie nights or multiplayer gaming sessions. Bigscreen VR also hosts virtual events and screenings.
4. Netflix VR
Netflix VR provides a dedicated app for VR headsets, allowing users to stream their favorite movies and TV shows in a virtual environment. It supports 2D and 3D content, providing an immersive viewing experience tailored for VR.
5. YouTube VR
YouTube VR brings the vast library of YouTube videos into virtual reality. Users can explore 360-degree videos, virtual tours, and immersive content from creators worldwide. The app supports VR headsets like Oculus Quest 2, offering a unique way to experience YouTube videos.
6. Plex VR
Plex VR enables users to stream their personal media library to VR headsets. It supports a variety of file formats and offers features like voice search and virtual environments for viewing movies and TV shows. Plex VR enhances the home theater experience in virtual reality.
7. Prime Video VR
Prime Video VR from Amazon allows subscribers to access their Prime Video content in VR. Users can watch movies, TV shows, and Amazon Originals in a virtual theater setting. The app supports VR headsets like Oculus Quest 2, offering an immersive streaming experience.
These VR streaming apps cater to various preferences, whether you’re looking to watch movies, stream personal media, or explore immersive content. Each app offers unique features that enhance the VR viewing experience, making them essential tools for VR enthusiasts.
How to watch VR videos on Oculus Quest 2 browser?
To watch VR videos on the Oculus Quest 2 browser, you can follow these steps:
Watching VR Videos on Oculus Quest 2 Browser
The Oculus Quest 2 offers a versatile browsing experience that includes the capability to view VR content directly from its built-in browser. Here’s how you can enjoy VR videos using the Oculus Quest 2 browser:
Accessing the Browser:
- Put on your Oculus Quest 2 headset and navigate to the Home screen.
- Use your controllers to select and open the Browser app. It’s represented by a globe icon.
Navigating to VR Video Websites:
Once the browser is open, use the virtual keyboard or voice commands to search for websites that host VR videos. Websites like YouTube VR or dedicated VR content platforms are great starting points.
Choosing VR Video Content:
Browse through the VR video library on the website of your choice. Use the controllers to click and select videos that interest you.
Starting Playback:
Select the VR video you want to watch. The video should launch in VR mode automatically, providing an immersive experience.
Adjusting Playback Settings:
While watching, use the Oculus Quest 2 controller to adjust settings such as volume, playback quality, and video position.
Navigating within VR:
To navigate within the VR video environment, use the controller to look around and interact with the interface as needed.
Exiting VR Mode:
When you’re done watching, navigate to the browser’s menu or use the Oculus Home button to exit VR mode and return to the browser’s regular viewing mode.
Tips for Watching VR Videos on Oculus Quest 2 Browser
- Internet Speed: Ensure you have a stable internet connection to prevent buffering during playback.
- Video Quality: Select video resolutions that match your internet speed to avoid lag or pixelation issues.
- Comfort: Take breaks if needed, as prolonged VR use can cause discomfort or eye strain.
Best Practices for VR Video Viewing
Now that you’re all set up, let’s optimize your VR video experience:
- Quality Matters: Adjust settings for optimal video quality. Crisp visuals make a world of difference.
- VR Video Players: Explore Skybox VR Player, Pigasus VR Media Player, or other apps. They offer features like 360-degree playback and subtitle support.
Troubleshooting Common Issues
Don’t panic if things go awry. Here are some quick fixes:
- Connectivity Woes: Troubleshoot Oculus Link or Air Link connectivity issues. Reboot, update drivers, and check your network.
- File Formats: Ensure your VR videos are in compatible formats (MP4, MKV, etc.). Convert if needed.
FAQs – How to Watch VR Videos on Oculus Quest 2 from PC
Can I watch 3D VR videos?
Absolutely! Just make sure your videos are in side-by-side (SBS) or over-under (OU) format.
What about subtitles?
Most VR video players support subtitles. Enable them for an immersive movie night.
Can I watch VR videos on Oculus Quest 2 using a PC?
Absolutely! You can use Oculus Link or Air Link to connect your Oculus Quest 2 to a VR-ready PC and enjoy high-quality VR experiences directly from your PC’s library.
How do I transfer VR videos to Oculus Quest 2 from a PC?
You can transfer VR videos from your PC to Oculus Quest 2 using USB file transfer. Simply connect your Quest 2 to your PC via USB, drag and drop compatible video files, and enjoy them on your headset.
What file formats are supported for VR videos on Oculus Quest 2?
Oculus Quest 2 supports popular video formats like MP4 and MKV for VR video playback. Make sure your videos are in these formats to ensure compatibility and smooth playback.
Can I watch VR videos on Oculus Quest 2 from my smartphone?
Yes, you can stream VR videos to your Oculus Quest 2 from your smartphone using apps like Skybox VR Player or Moon VR Player. Connect your devices and enjoy your favorite VR content on the go.
How do I optimize VR video quality on Oculus Quest 2?
To enhance VR video quality, adjust settings within your VR video player app. Increase resolution settings and ensure a stable internet connection or wireless network for streaming.
Conclusion – How to Watch VR Videos on Oculus Quest 2 from PC
Congratulations on mastering the art of watching VR videos on Oculus Quest 2 from PC and other devices! Whether you prefer the seamless connectivity of Oculus Link, the wireless freedom of Air Link, or the simplicity of USB file transfer, you now have the tools to enjoy immersive VR experiences at your fingertips. Explore new worlds, engage in virtual adventures, and immerse yourself in cinematic VR content like never before. Remember, the possibilities are endless in the realm of virtual reality!
Discover more tips and tricks for maximizing your VR experience at ARVRRealm.com, where enthusiasts like you share their passion for all things VR. Start your journey today and unlock the full potential of Oculus Quest 2 with immersive VR video viewing.